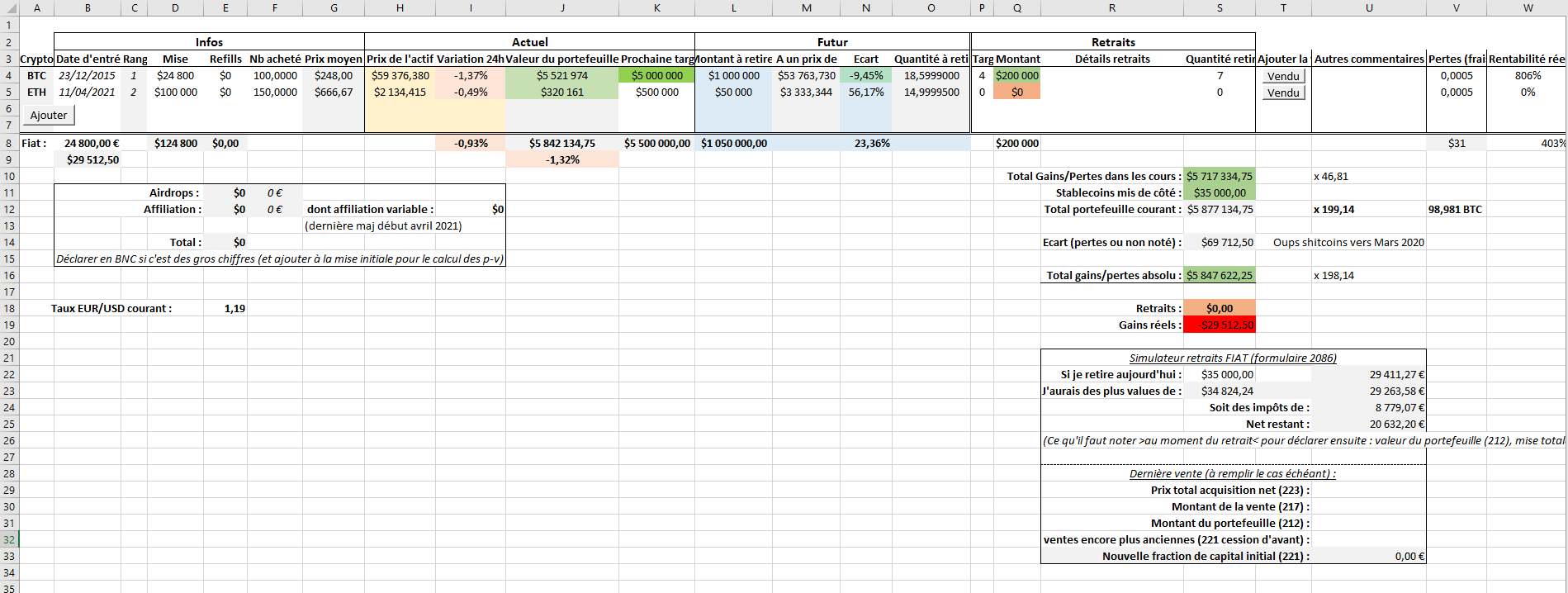
Si vous avez des cryptos et des problèmes avec Blockfolio/Delta ou autre (problèmes techniques ou lié au fait qu’ils sauvegardent toutes vos données chez eux) ou encore si vous notez tout à l’arrache dans un Notepad, cet article va vous intéresser. Vous pouvez arrêter de perdre du temps bêtement et sécuriser vos données en utilisant plutôt cette feuille Excel, orientée pour holders et débutants (les frais ne sont pas pris en compte et vous n’y trouverez pas de calculs pour leviers ou autres fonctions/stratégies avancées). Que vous ayez 2 cryptos ou 50.
Si les détails du pourquoi du comment ne vous intéressent pas, vous pouvez sauter directement à la partie initialisation du fichier en cliquant ici (pour le télécharger et le mettre en place).
Pourquoi cette feuille Excel est mieux que les applis type Blockfolio
J’ai pendant longtemps utilisé Blockfolio et un simple Notepad pour tenir mes comptes et stratégies sur les cryptos. Blockfolio me permettait de voir l’ensemble de mes actifs en temps réel peu importe l’échange, pendant que le notepad servait à noter mes réflexions, mes prévisions, mon historique d’achat/ventes (d’un point de vue plus macro que Blockfolio) … Et surtout ma stratégie et mes prochains objectifs de vente pour chaque crypto (chose que toute personne possédant des cryptos doit avoir en place).
Mais ça ne fonctionnait pas toujours bien : on n’a pas la main sur Blockfolio et il n’est pas exempt de bugs comme les clés d’API qui disparaissent ou les mises à jour automatiques qui ne marchent pas de temps en temps (le pire c’est quand ça arrive seulement sur certains exchanges avec d’autres qui fonctionnent encore…), puis de toute façon il ne supporte pas tous les échanges donc obligé de noter des transactions à la main...
Les contraintes induites par le petit écran me faisaient perdre plus de temps que sur mon Notepad pour noter les cibles de prix (ce n’est pas pour rien que je notais tout à côté), mais avoir 2 systèmes séparés il y a plus pratique. Et encore d’autres manquement comme des notes, ou par exemple pour savoir quand la target est atteinte combien vendre (en nombre de coins). C’est en effet sympa 5 minutes de le calculer à la main mais quand on arrive à 50 alts possédés et 5 parfois le même jour qui atteignent leur objectif c’est vraiment l’enfer ! Surtout en période de bullrun donc, je ne sais pas vous mais j’ai autre chose à faire le soir. Et je ne vais pas m’étaler sur les problématiques de données qui partent sur leurs serveurs (et après ils se font hacker…). Bref, c’est mieux d’avoir sa propre solution maison non ? La réponse est oui !
Blockfolio fiabilisé et sécurisé + suivi de stratégie (principalement pour hold) en 2 en 1 : merci la puissance d’Excel !
Un jour, alors que j’ai dû parcourir une nouvelle fois mes 50 possessions sur Blockfolio et le Notepad, en comparant leur target une par une, j’ai décidé de transférer ce Notepad sous Excel. Au départ simplement pour implémenter ces calculs automatiquement, c’est tellement pratique d’avoir une fiche qui donne combien retirer avec 5 décimales ou plus grâce à une simple formule, plutôt que d’avoir à tout calculer à la main ! Dans un second temps pour afficher rouge ou vert selon si j’ai retiré moins ou plus que la mise initiale… Puis j’ai découvert qu’on pouvait appeler des API externes, je suis donc allé chercher les valeurs des cours en temps réel de mes possessions !
A partir de là la folie s’est enclenchée : affichage des targets en surbrillance quand elles sont franchies avec un son en alerte, comme ça plus besoin de regarder 1 par 1 (mises à jour toutes les 5 minutes) ; targets dynamiques dépendants d’autres coins (quand on est sur des exchanges scammy qui bloquent les ventes à 0,4 ETH minimum par exemple – ou si on achète des alts pour être gagnant en satoshis) ; graphiques qui affichent dynamiquement l'historique du portefeuille et des possessions stablecoins sans besoin d’action manuelle (très important pour rationaliser face à de grosses corrections) ; simulation en temps réel du retrait de ces stablecoins en FIAT (avec les impôts et le taux de change dollar-euro, récupéré automatiquement depuis internet évidemment) ; comparaison en direct avec l'investissement initial... bouton avec macro VBA pour, à chaque vente, mettre à jour automatiquement toutes ces valeurs ainsi que l’historique…
Etrangement je n’utilise plus blockfolio depuis ! Alors bien sûr le rendu graphique est moins joli, mais d’un point de vue fonctionnalités il n’y a presque aucune limite et le temps gagné est incomparable (on peut très bien ajouter des fonctions qui calculent les gains depuis staking ou des alertes quand, à l’inverse, un stop loss a été atteint etc).
Plus qu’à mettre un mot de passe blindé sur ce fichier et le placer sur un cloud, voilà le tout chiffré et à l’abri de perte physique. Au lieu d’être dépendant de mon téléphone (que je peux très bien perdre un jour), et de voir mes données stockées sur un serveur probablement en clair, qui peut être hacké ou les revendre.
Je partage donc ce fichier ici gratuitement, avec un tutoriel sur les différentes fonctionnalités (moins de 10 minutes de lecture !). Première chose à savoir : il faut au moins Excel 2016 (ça tourne sous 2019 et devrait marcher sur les versions d’après). Si vous avez des problèmes commencez par regarder quelle version vous avez. Je n’ai pas vérifié mais il n’y a pas de raisons que ça ne fonctionne pas sous Mac ou Office 365 (à part que sur ce dernier Microsoft aura accès à vos données je pense).
Rapide tour du fichier et de ses fonctionnalités
Le fichier comprend 4 feuilles : « Cryptos » (le portfolio actuel), « Historique » (la liste des opérations et des graphiques pour voir l’évolution), « API » et « Config ». Les 2 dernières sont là pour la config, donc on peut dire qu’il n’y a que 2 feuilles. On va les voir rapidement maintenant, rendez-vous dans les parties correspondantes plus bas pour les détails.
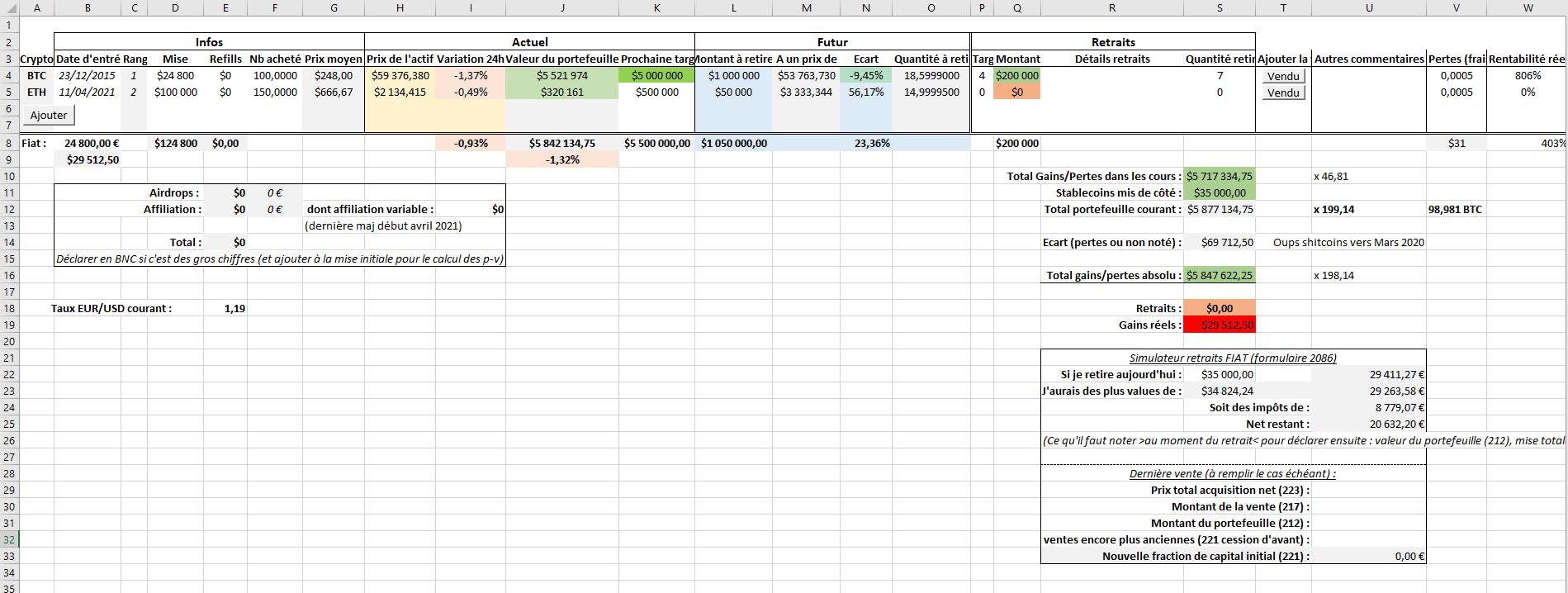
Sur cet écran vous avez d’abord le tableau principal qui liste votre portfolio (2 cryptos dans la capture). En dessous, en plus d’un espace libre pour commentaires ou détail de votre stratégie (c’est toujours bien de laisser un écrit), le fameux simulateur de calculs de retrait FIAT ainsi que des statistiques générales sur l’état de votre investissement (ici il indique qu’on est à x199 l’investissement initial par exemple).
Attention presque tout est noté en dollars. Pourquoi ? Parce que l’euro varie face à lui, donc tout noter en euro ne permet pas d’être fiable sur la durée. Quelques champs supportent l’euro comme l’investissement en FIAT, il est immédiatement converti en dollars avec le taux du jour pour les calculs de gains/pertes. Si vous avez tout noté en euros jusqu’ici vous pouvez très bien mettre une petite formule de conversion dans la colonne mise initiale pour avoir la valeur actualisée en dollars du jour (puisque les multiplications sont permutables ça revient au même).
Le tableau principal est divisé en 4 parties : votre investissement ; combien il vaut actuellement ; quand vous devriez retirer et combien ; et enfin combien vous avez déjà retiré. Vous constaterez les boutons « ajouter » et « vendu » à utiliser pour leurs fonctions respectives. Par exemple le premier met automatiquement le token dans l’API pour récupérer son prix, et le bouton vente (pour vente en stablecoins) modifie tout seul les valeurs qu’il faut et ajoute une ligne à l’historique.
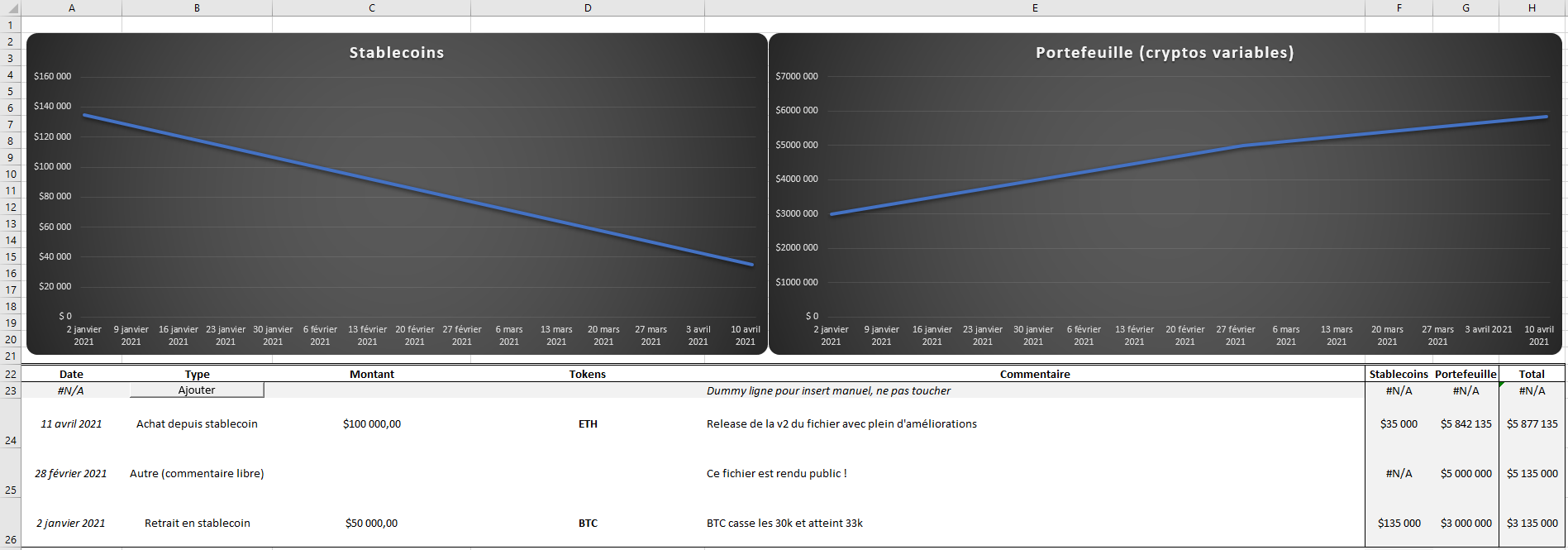
L’historique est là pour garder une trace de la date où vous avez vendu ou acheté x token (très utile non ?), ainsi que l’historique de votre portfolio, sous forme de graphiques. Je trouve très important de pouvoir comparer avec le passé lorsqu’il y a eu une correction par exemple, pour garder son sang-froid et ne pas agir par panique.
Et voilà vous avez eu un aperçu rapide des capacités de ce fichier !
Petite manip à l’initialisation à faire pour que tout fonctionne
Avant d’entrer plus dans les détails, lorsque vous ouvrez pour la première fois le fichier (accessible ici, cliquez sur télécharger en haut à droite, l’aperçu peut ne pas fonctionner) il vous faut faire quelques manipulations. Rien d’incroyable n’ayez pas peur, ça prend 5 minutes.
Tout d’abord pour avoir accès aux cours en temps réels il vous faut créer un compte sur coinmarketcap pro (un simple login/mdp) pour créer une clé d’API. Une fois connecté sur ce compte, elle se trouve à gauche de votre dashboard. Copiez là, et rendez-vous dans la feuille « API », clic gauche sur une cellule du premier tableau vert et en haut tout à droite Query puis Edit (désolé mon Excel est en anglais mais vous allez trouver !).
Dans la nouvelle fenêtre, double-cliquez sur source à droite. Insérez la clé dans l’url vers le milieu, juste après « CMC_PRO_API_KEY= ». Faîtes bien attention à enlever les crochets que j’ai mis et à ne pas enlever l’esperluette juste après. Vous pouvez ensuite fermer cette fenêtre en sauvegardant, vous aurez peut-être une popup qui vous propose de se « connecter », changez rien et cliquez sur ce bouton. Répétez l’opération pour le second tableau et c’est tout, vous n’aurez plus jamais besoin d’y retourner !
Attention, on m’a signalé que sous Mac il n’est pas encore possible de modifier les API à la main, donc si c’est votre cas (les paragraphes précédents ne correspondent pas à ce que vous avez), n’hésitez pas à passer par un autre système d’exploitation pour initialiser le fichier, ou me l’envoyer avec votre clé et je la mettrais en place sans soucis. Le reste semble fonctionner correctement heureusement !
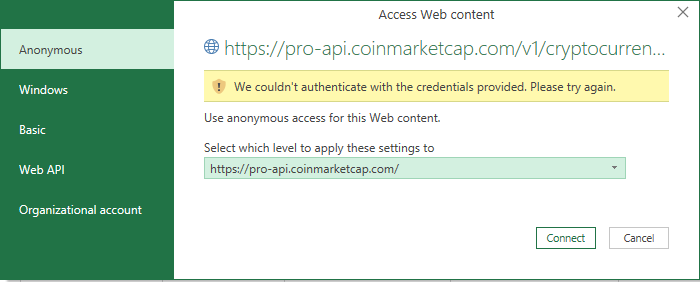
Le second tableau est là pour les tokens qui ont des noms en double, c’est le cas notamment du LIT/Lition qui est mis en exemple. Si ça vous arrive il vous faudra utiliser Postman pour requêter l’url : https://pro-api.coinmarketcap.com/v1/cryptocurrency/map pour trouver quel est l’id coinmarketcap correspondant à votre token, et l’insérer dans cette seconde requête (pour utilisateurs plus avancés donc, tant que vous ne sortez pas du top 500 vous ne devriez pas avoir de problèmes). Il vous faudra enfin activer les macros (parfois il demande à l’ouverture, d’autres fois c’est une ligne jaune).
Pour le 3e tableau rien à faire c’est pour récupérer le taux de change euro-dollar sur un site qui donne cette info publiquement sans contrepartie. On passe à la feuille « config » maintenant pour terminer.
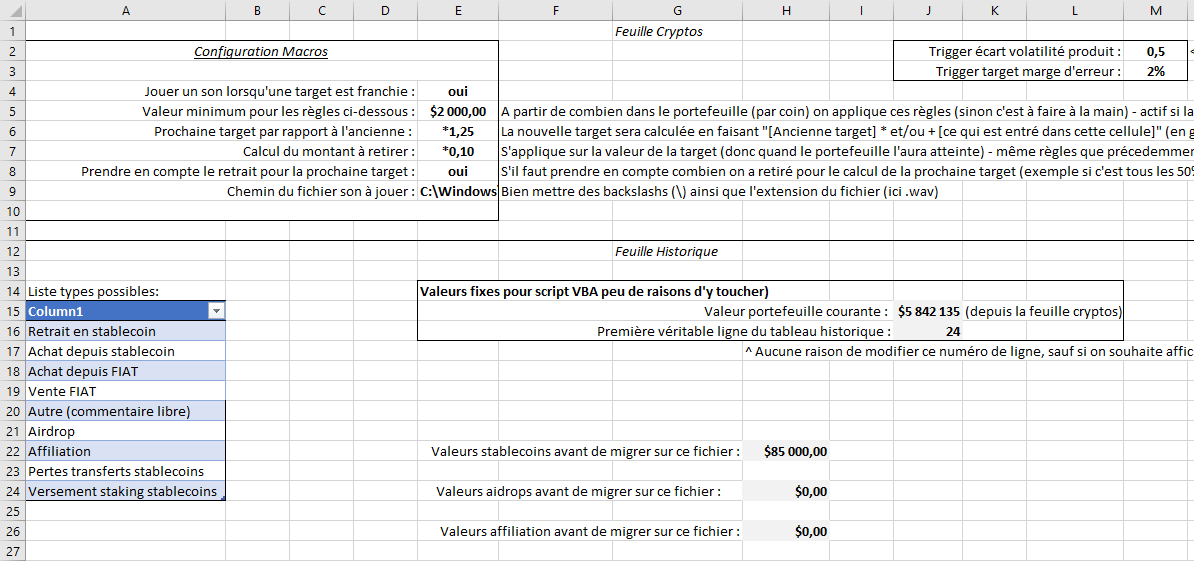
Tout d’abord en bas au centre vous pouvez renseigner vos possessions stablecoins actuelles, pour initialiser l’historique (qui ne peut pas deviner ce que vous avez actuellement). Si c’est 0 mettez… 0 évidemment !
Ensuite c’est le tableau en haut à gauche qui nous intéresse. Chaque paramètre est expliqué sur la droite et sera utilisé par rapport à votre stratégie (hormis le tout premier et le tout dernier), faîtes ce que vous avez à faire et c’est bon ! Si vous ne comprenez pas bien, rendez-vous dans la partie de cet article qui la détaille, vous pouvez entrer « -1 » dans « valeur minimum pour règles ci-dessous » en attendant pour désactiver cette fonctionnalité.
Enfin évidemment il vous reste à ajouter tous vos coins dans la première feuille (ça peut être assez chiant à faire mais bon, manip à faire qu’une seule fois). Et voilà, vous verrez vous ne le regretterez pas ! Le BTC est déjà présent, changez sa valeur avec vos propres montants. Côté historique il y a 2 lignes d’exemple, ne les supprimez pas elles sont nécessaires au bon fonctionnement de l’ensemble. Mais vous pouvez changer les dates et supprimer les commentaires et types (ne touchez pas aux cases grisées par contre).
On continue sur les détails de chaque fonction.
Détails de chaque fonction
Feuille 1 : Tableau portfolio
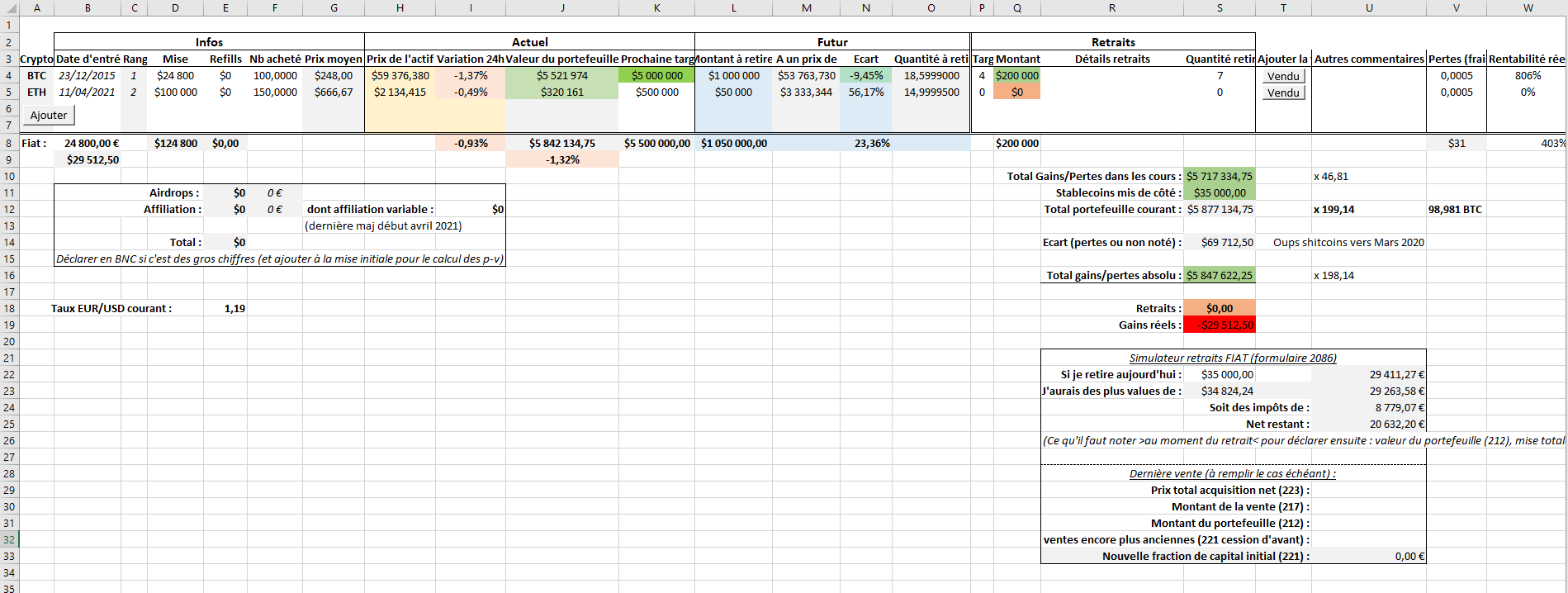
Pour chaque nouvelle crypto (ajoutée avec le bouton), vous n’avez qu’à renseigner la mise initiale ainsi que le nombre acheté dans la première partie « infos » et c’est parti ! J’ai permis la différenciation entre mise initiale et « refill » pour une meilleure gestion de sa stratégie, mais en soi il n’y a aucune différence.
La seconde partie de ce tableau (« actuel »), indique le prix courant, la variation des dernières 24h ainsi que le montant de votre portefeuille. Ces 3 champs ne sont pas à toucher. En effet toute cellule en gris indique qu’elle est calculée et donc non modifiable, c’est aussi le cas de la plupart des champs en couleurs tout court comme la valeur du portefeuille par crypto. Ce dernier se met d’ailleurs automatiquement en vert ou en rouge si sa valeur, avec les retraits, est supérieure ou non à votre investissement pour ce coin. Donc si c’est le cas bonne nouvelle, mais vous n’êtes pas à l’abri d’un crash à -99% qui vous rendrait non rentable sur ce coin au final. A comparer avec l’indicateur de couleur sur les retraits (voir ci-dessous).
Juste en dessous du tableau vous trouverez des totaux par colonne : variation moyenne de vos cryptos, variation moyenne de votre portfolio (ce n’est pas la même chose), total des targets (ce que votre portefeuille vaudrait si tous vos actifs étaient pile sur vos targets), et tout à gauche montant investi.
Sur la 3e partie « futur », vous trouverez le montant à retirer au prix requis pour atteindre votre target, avec de même la quantité automatiquement calculée. N’hésitez pas à changer le nombre de décimales selon la crypto (avec le formatage de cellule d’Excel) car évidemment c’est à faire au cas par cas. Sur le Bitcoin on est à 5 décimales près ou plus, mais sur un alt qui coûte 0.00001€ pièce, il est possible que ce qu’il y a après la virgule soit inintéressant. En bas du tableau on a que 2 « totaux », les autres ne feraient pas sens : combien au total retireriez-vous si toutes vos targets étaient atteintes aujourd’hui, et la médiane de l’écart aux targets (la moyenne n’est pas logique ici).
Enfin la dernière partie indique l’état de vos retraits passés et combien de vos objectifs ont été franchis. Les retraits sont en vert ou en rouge s’ils dépassent le montant investi, l’objectif de tout investisseur est évidemment d’être en vert partout ! Vous y trouverez juste après le bouton « vente », à cliquer lorsque vous avez effectué la vente correspondant à votre target. Toutes les valeurs seront mises à jour automatiquement ainsi que l’historique. L’avant dernière colonne permet de renseigner les pertes par frais (de transaction ou de swap par exemple) pour les différencier des retraits et ne pas avoir à les noter dans les commentaires. La toute dernière indique à quel pourcentage on est rentable par coin d’après les retraits effectués.
Feuille 2 : Historique
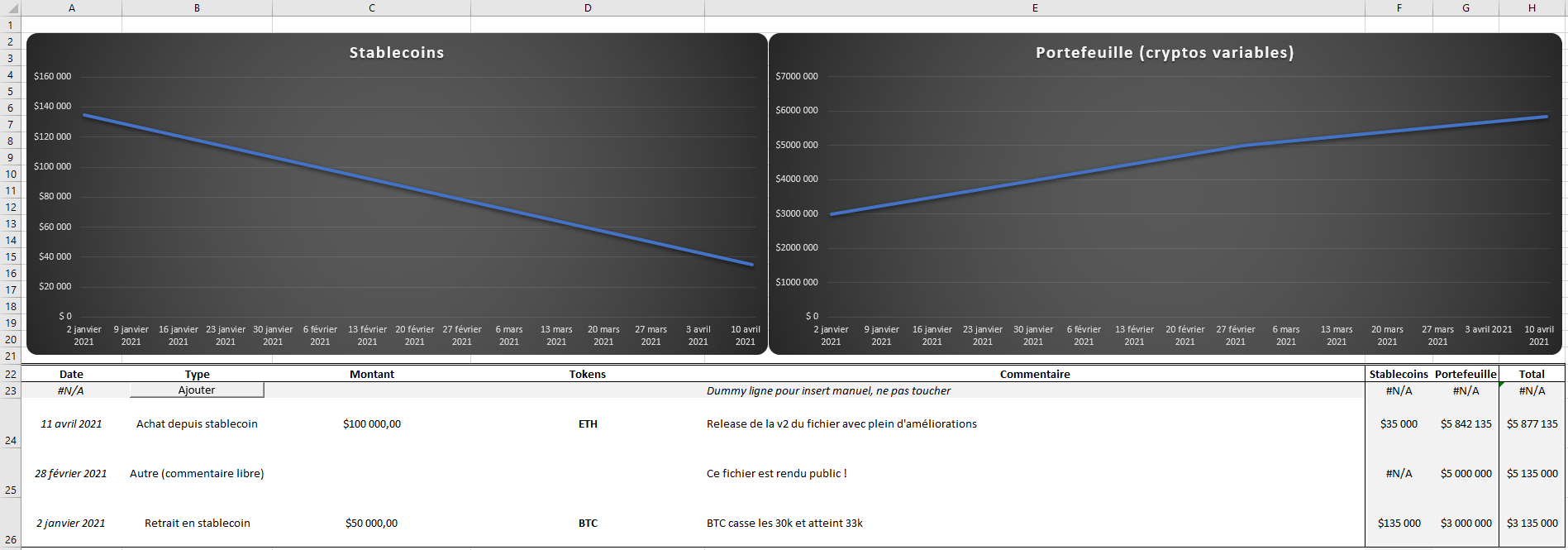
Côté historique, vous avez 2 graphiques pour vos stablecoins et votre portefeuille, ainsi que le tableau pour lister les détails. Portefeuille hors stablecoins attention, le portefeuille crypto total est affiché dans la dernière colonne à droite. Ces graphiques prennent dynamiquement les données du tableau. Il n’y a en effet pas l’information de date d’un retrait dans la feuille précédente, il faut plutôt la trouver ici. Il me paraît assez important de savoir quand on a vendu pour la dernière fois une crypto, ou quand on en a acheté. Il suffit d’utiliser CTRL + F pour cela si cet historique commence à être gros. De la même manière vous constaterez que les 3 colonnes à droite sont grisées : n’y touchez pas tout est rempli automatiquement.
Vous noterez que l’historique est à « l’envers » : la dernière date est en haut et la plus ancienne en bas. En effet après quelques mois scroller tout en bas pour voir l’entrée courante empêcherait de voir les graphiques en même temps, j’ai donc choisi de le rendre possible pour plus de praticité. Enfin, vous pouvez évidemment changer la taille des colonnes ou des lignes, si jamais vous écrivez des romans et souhaitez pouvoir les lire directement sans cliquer sur le champ commentaire. Vous pouvez aussi décaler le tableau vers le bas pour agrandir les graphiques, si vous le faîtes n’oubliez pas de mettre à jour le champ correspondant dans la config.
Concrètement comment ça fonctionne ? Toutes les 5 minutes le montant de votre portefeuille est copié depuis la première feuille et lorsque vous ouvrez le fichier pour la première fois chaque jour, une nouvelle ligne est automatiquement ajoutée. La colonne stablecoins comptabilise toute seule les entrées et sorties selon le type de ligne d’historique. Et voilà c’est aussi simple que ça !
Feuille 1 : Ajouter un nouveau coin
N’ajoutez pas de nouvelles cryptos manuellement, faîtes-le avec le bouton prévu à cet effet en bas du tableau principal. En effet ce dernier va ajouter tout seul le sigle dans les requêtes, mettre à jour l’historique si vous achetez depuis stablecoins et enfin configurer les couleurs conditionnelles automatiquement. Pour cela il va vous demander ces informations à travers 5 popups : nom du sigle, montant investi, nombre acheté, est-ce que c’est depuis stablecoins (laisser vide si oui) et enfin l’id coinmarketcap (laisser vide si inconnu ou pas besoin).
Ce dernier est à utiliser dans le cas où plusieurs tokens ont le même nom, il faut sortir du top 1000 pour en trouver comme mentionné plus haut. A noter cependant que coinmarketcap recommande l’utilisation de cet id plutôt que du sigle en tout temps, probablement car certains token peuvent changer de nom durant les années. Si cela arrive il vous faudra changer la requête à la main (rien d’incroyable mais un peu chiant quoi). Mais donc puisqu’aller chercher cet id demande quelques connaissances en informatique je laisse la possibilité de récupérer simplement avec le nom (puis si vous restez sur le top 5 il n’y a pas de risques).
Un sigle non rempli ou un clic sur Annuler sur la première popup annule le processus. Pas pour les suivantes par contre, on peut très bien dire « j’achète x crypto et je verrais après le montant ». Enfin, si jamais vous cherchez à supprimer un coin ajouté, la dernière partie de cet article explique quoi faire.
Vous pouvez ajouter des stablecoins ici évidemment mais ce n’est pas vraiment le but dans ce que j’ai imaginé. Les stablecoins par définition sont stables, donc aucun intérêt à suivre leurs montants ici. Ils sont au contraire comptabilisés automatiquement à travers la feuille historique comme expliqué dans le point précédent. Par contre ajouter des « stablecoins » sur l’or ou sur l’euro peut faire sens car je considère que stablecoin = basé sur le dollar, ce qui n’est pas toujours le cas.
Feuille 1 : Ajouter une nouvelle vente en stablecoins
Ce que j’appelle une vente en stablecoin c’est tout simplement un retrait lorsqu’une target a été franchie, pour assurer des gains (ce que tout le monde devrait faire !). De la même manière évitez de renseigner une vente à la main car cette fonction est là précisément pour ça.
Il vous suffit de cliquer sur le bouton vente tout à droite d’une ligne pour qu’il change les montants selon la target actuelle configurée. Il va en plus ajouter cette vente à l’historique et, si vous l’avez bien mis en place dans la feuille config, mettre à jour tout seul la prochaine target ! (Voir le point juste en dessous).
On peut évidemment changer tous les chiffres insérés automatiquement s’il y a des arrondis etc, notamment à cause des frais (d’ailleurs perso je vends volontairement toujours un peu au-dessus pour recevoir les sommes prévues hors frais). Ne pas oublier dans ce cas de passer dans l’historique.
Feuille 1 : Alertes de franchissement de target
Il y a 3 niveaux d’alertes pour indiquer qu’une target se rapproche drastiquement ou a été franchie.
Le premier, le champ écart passe de bleu à vert : il indique que d’après la volatilité des dernières 24h (et d’après la configuration, voir plus bas) il y a des chances pour que la target ait été franchie récemment ou le soit bientôt. Donc pour faire simple si c’est en vert : créez un ordre LIMIT ou vérifiez son état si vous en avez déjà un. Notamment utile si vous venez d’ouvrir le fichier le matin après l’avoir fermé le soir par exemple ou 24h plus tôt.
Le second : la target s’illumine en vert. C’est qu’elle est actuellement atteinte à quelques pourcents près de marge, selon le paramètre correspondant (par défaut 2%). En effet il peut y avoir des écarts entre les prix sur coinmarketcap et les exchanges. Evidemment faibles sur le Bitcoin, mais sur des alts du fin fond du top 150 c’est facile de trouver des écarts à cette échelle. Si vous n’avez pas encore mis d’ordre limit à ce moment-là il est vraiment temps de le faire, et souvent ça veut surtout dire qu’il est passé !
Le dernier : un son d’alerte est joué. C’est dans le cas où la target est clairement franchie. L’idée de ce son (configurable et désactivable) c’est lorsque vous laissez le fichier Excel ouvert : pour être notifié quand c’est franchi sans avoir besoin de le consulter toutes les 10 minutes. C’est ce que je fais étant donné que je travaille sur ordinateur, manière simple et non invasive pour surveiller au boulot.
Feuille 4 : Paramètres des macros VBA pour la stratégie et les targets
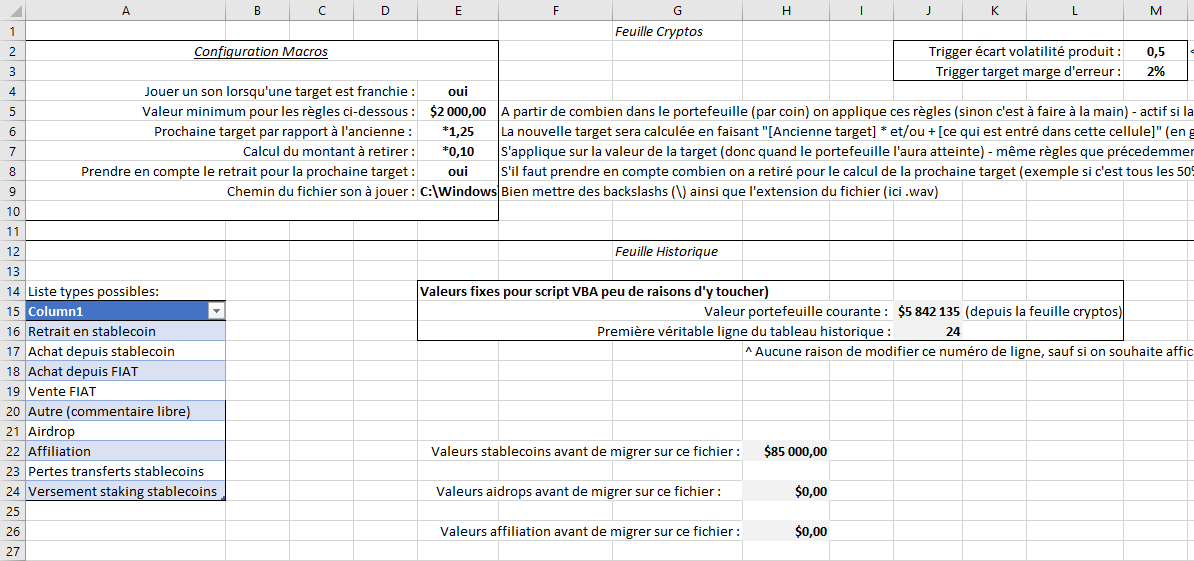
La plupart du temps dans les cryptos, en tout cas pour les gens que je connais, on utilise une stratégie fixe : retirer à x2, x4 etc, ou une règle « maison » comme je fais, par exemple retirer 10% tous les 40% d’augmentation (important de « take profit » de temps en temps). Il vaut mieux établir des règles fixes de ce genre sinon c’est la porte ouverte à agir émotionnellement et faire des bêtises. Le fichier Excel permet donc de renseigner sa stratégie à ce niveau pour qu’il la mette en place tout seul sans nous demander (évidemment on peut très bien la changer à la main exceptionnellement pour un coin précis).
Si le champ « valeur minimum pour les règles ci-dessous » est égal à -1 ou autre nombre négatif alors le système de targets automatiques est désactivé (plus simple que d’entrer un grand nombre), sinon c’est seulement si la target qui vient d’être franchie est supérieure qu’on applique la règle (ou si la mise initiale est direct plus haute). En effet retirer 10% tous les 40%, si vous entrez avec 50$ par exemple ça n’a peut-être pas trop de sens au début (retirer 7$ à la première target ? Beaucoup de plateformes refusent d’aussi petits montants).
La première target considère que la « target 0 » c’est la mise initiale, donc le calcul « prochaine target par rapport à l’ancienne » s’applique dessus.
Les deux champs « trigger » à droite sont utilisés pour la surbrillance de la target et du champ écart. Le premier est un simple produit appliqué sur la variation des dernières 24h du coin. Par exemple s’il a varié de 10%, une multiplication par 0.5 indique d’afficher le champ écart en vert s’il y a 5% d’écart ou moins avec la target pour signaler que la mise en place d’un ordre LIMIT peut faire sens (car s’il a varié de 10%, c’est assez probable qu’il ait varié ou qu’il varie encore de 5% de plus). Le second champ est là pour mettre une petite marge d’erreur (par défaut 2%) à cause des différences de prix qu’il peut y avoir entre exchanges ainsi que pour de potentielles erreurs d’arrondis. Vous pouvez les modifier à l’envie pour obtenir ce que vous souhaitez.
Vous n’avez que peu de raisons de toucher à la seconde partie de cette feuille, à part pour renseigner vos stablecoins à l’initialisation et de potentiels montants d’airdrop/affiliation si vous en faîtes beaucoup (attention au régime fiscal à ce niveau qui peut être différent de la pure plus-value – à priori en 2021 il faut déclarer les gros montants en BNC et ainsi les considérer comme des ajouts à votre mise initiale. Mais ne vous embêtez pas pour 500€, étant donné que BNC demande une déclaration pro).
Feuille 1 : Simulateur de retrait FIAT
Ce simulateur prend en compte la loi 2019 avec le formulaire 2086. Voir un exemple concret ici.
Tous les détails sont notés sur la feuille excel. Si vous n’avez encore jamais fait de retraits ignorez la seconde partie du bloc (« dernière vente »). Vous n’avez qu’à renseigner combien vous souhaiter retirer (par défaut c’est votre montant en stablecoins) et la feuille va chercher toute seule les valeurs qu’il faut pour faire le calcul. La simulation est faite pour le jour courant, car il faut en effet prendre en compte le taux de change euro/dollar et le montant courant du portefeuille au moment du retrait.
Bien évidemment cet outil est là pour donner un aperçu, si vous faîtes une vente réelle renseignez-vous bien en amont et refaites vous-même les calculs, je ne serais pas responsable s’il y a une quelconque erreur ou bug dans ce simulateur (sans parler du fait que les lois peuvent changer).
Feuille 2 : Ajouter manuellement une ligne d’historique (achat/retrait FIAT, airdrop/affiliation, commentaire etc)
C’est parfaitement possible, cliquez sur le bouton de la toute première ligne du tableau. C’est la seule manière d’ajouter un achat ou retrait FIAT, en effet ils doivent être enregistrés manuellement et renseignés dans la première feuille (en dessous du tableau), car ce sont des opérations rares et « dangereuses » (il ne faut pas faire n’importe quoi niveau fiscalité etc).
Les retraits FIAT sont considérés comme issus de stablecoins et vont décroître ce montant. Vous pouvez évidemment changer ça dans la formule si ça ne vous va pas, mais sinon si vous vendez directement depuis les cryptos variables il suffit de simuler une vente en stablecoins juste avant.
Vous avez en outre la possibilité d’indiquer ici des pertes lors de transferts de stablecoins, pour décrémenter ce dernier ainsi que le champ écart feuille portfolio (qui sinon les comptabilisera). La liste des opérations disponibles se trouve dans la feuille config mais vous ne devriez pas trop y toucher (surtout n’enlevez pas d’existant car des formules en dépendent !).
Autres choses à savoir (refills, suppression, vente FIAT etc)
Petits bugs
A l’ouverture du fichier, il est possible que les légendes des graphiques soient pétées (au lieu d’afficher les dates ça va afficher des « d mmm » etc). C’est un bug d’Excel qui rafraîchit les graphiques avant de rafraîchir le tableau, rien de grave heureusement. A première vue ça arrive lorsque le fichier s’ouvre sur cette feuille (donc que vous avez sauvegardé et quitté en étant dessus). Double-cliquez dans la première cellule de la première ligne (avec le N/A) puis faîtes entrer pour qu’il mette à jour le tout… Ou sauvegardez sur une autre feuille et rouvrez le fichier tout simplement.
Si votre graphique portefeuille est tout bizarre sur certaines jours (vertical) c’est normal : il affiche toutes les lignes qui correspondent au même jour. Donc si vous avez fait une vente puis un achat puis un commentaire libre, vous avez 3 lignes avec potentiellement 3 montants différents de portefeuille. C’est pas spécialement gênant mais si ça l’est pour vous, vous pouvez mettre « =NA() » en valeur à la place des 2 premières pour ne garder que la dernière en date, les lignes seront alors ignorées par le graphique. Par contre pour la colonne stablecoins vous n’y échapperez pas à part à décaler artificiellement à un autre jour. Mais de mon côté je trouve que ces lignes verticales sont pratiques pour voir immédiatement les achats ou ventes.
Autre bug, si vous avez activé les alarmes sonores et que vous réduisez Excel vous aurez des erreurs. Si vous laissez le fichier ouvert gardez le « actif » (vous pouvez ouvrir d’autres logiciels par-dessus évidemment, il ne faut juste pas le réduire). Je ne sais pas ce que ça peut donner sur Office 365 (selon le navigateur, certains coupent les onglets pour récupérer de la RAM si vous en avez trop d’ouverts, donc pas d’alerte sonore).
Il est possible que les requêtes de mise à jour des cours foirent de temps en temps, selon votre connexion etc. Si ça arrive tout votre portfolio va être explosé avec des N/A de partout : pas de panique ! Au prochain refresh réussi tout rentrera dans l’ordre. Vous pouvez d’ailleurs forcer un refresh dans l’onglet Data.
Suppressions
Pour supprimer un coin, supprimez la ligne correspondante (clic droit supprimer). Evidemment une telle suppression n’est pas souhaitable car ça va sûrement fausser les calculs en dessous du tableau et finir dans le champ « Ecart » (mais si vous êtes au courant c’est bon) ! N’oubliez pas de supprimer le bouton « vente » à droite de l’écran car la suppression de ligne ne l’enlève pas, sélectionnez-le indirectement avec clic droit (pour moi c’est encore un bug d’Excel mais bon).
Si vous êtes sorti d’un coin et c’est pour cela que vous voulez le supprimer, vous pouvez au contraire simplement cacher la ligne (sélectionnez là entièrement, clic droit et cacher). Comme ça pas de disparition d’historique.
Pour supprimer une vente ou un achat dans l’historique, au choix supprimez la ligne (risque de perte d’historique au niveau portefeuille – mais logiquement cet historique sera faussé puisqu’il prenait en compte cette vente/achat) ou enlevez juste le montant manuellement avec le libellé correspondant, quitte à mettre 0 ou rien dans ces cellules.
Divers
Si vous faîtes un refill ajoutez le dans la colonne correspondante et n’oubliez pas de mettre à jour la target potentiellement + l’historique (sélectionner achat depuis stablecoin / FIAT et renseignez en commentaire que c’est un refill par exemple).
Si vous êtes sous Windows 7 ou Mac le fichier de son par défaut n’existe probablement pas. Vous pouvez changer le chemin manuellement dans la feuille config. Vous pouvez aussi le changer si vous souhaitez mettre un autre son évidemment. Visez que les fichiers « .wav » pour sûr, parce que je ne parierai pas sur le support de tous les formats audio.
Je suis parti d’un postulat simple en faisant ce fichier : je déteste scroller latéralement. Ainsi tous les tableaux font la taille d’un écran normal 1080p en largeur. C’est pourquoi certaines colonnes peuvent avoir un libellé coupé (il suffit de cliquer dans la cellule pour le lire en entier). Si ce postulat vous paraît débile vous pouvez évidemment changer la taille des colonnes.
Vous pouvez trier le tableau principal par colonne avec les fonctions correspondantes d’Excel (pour classer à l’envie par target la plus proche, plus haut montant de votre portefeuille ou par plus haute variation dans la journée etc). Normalement tout est robuste de ce côté-là et devrait suivre correctement. Si jamais il y a un souci vous pouvez toujours CTRL + Z (du moment que vous n’avez pas fermé le fichier entre temps évidemment).
Et voilà ! Pour le mot de la fin, évidemment si vous vous y connaissez un peu vous pouvez rajouter des fonctionnalités (formules Excel ou macros VBA) ou encore adapter certains trucs à votre propre utilisation à l’envie ! N’hésitez pas à signaler des remarques, des demandes ou des améliorations effectuées dans les commentaires.
